MOTLEY
Everything Is Nothing Without Something
Rabu, 09 Maret 2016
Kamis, 13 Juni 2013
Kemampuan CorelDraw dalam Membuat Jenis Font
Corel Draw adalah Aplikasi yang sangat mahir dalam membuat gambar. Tapi apakah Corel Draw bisa membuat Font ?. Memang sangat tidak sulit membuat huruf atau font digital, apalagi sekarang banyak tersedia software grafis di internet. Yang sulit adalah merencanakan dan membangun serta membentuk karakter font. Penggunaan CorelDRAW telah lama menikmati alat dan fitur opsi untuk membuat desain simbol huruf.
Dalam artikel bagian pertama ini, kita meng-eksplorasi cara menciptakan font, mempersiapkan, dan meng-ekspor karakter Anda ke file font agar dapat digunakan ke dalam sistem operasi.
Membuat dan Merencanakan Type Font
Font terbagi menjadi dua jenis huruf dasar Roman atau Gothic kemudian dua karakteristik dasar Serif dan San Serif. Ilustrasi dibawah ini menyoroti perbedaan utama antara kedua buah tipografi tersebut.
Menjelajahi Anatomi Font
Kebanyakan Font memiliki gaya unik masing-masing yang di tentukan oleh bentuk, struktur, dan formasinya. Dalam dunia tipografi, ini disebut sebagai letterform. Tipografi juga menggabungkan titik-titik refrensi yang menentukan secara relative posisi dan ukuran karakter karena setiap karakter dalam huruf bias berbeda lebar dan tingginya. Huruf “a” tentu berbeda karakter istik vertical dan horizontalnya dengan huruf “g”. Titik refrensi tersebut adalah :
- Character Origin , titik di kiri bawah sebagai poros untuk menyelaraskan barisan huruf.
- Maximum Character height, ketinggian maksimum huruf secara vertical untuk jenis karakter tersebut. Misalnya “h”, termasuk semua bentuk tambahan aksen (misalnya ‘^, dan “).
- Typical character width, untuk refrensi desain saja dan menunjukkan lebar khas dari karakter rata-rata untuk tujuan keselarasan.
- Maximum character width, lebar maksimal bahwa setiap karakter dapat menempatinya.
Tips Untuk Mendesain Font di CorelDRAW.
Jika anda mendesain tipografi anda sendiri, ingatlah pedoman penting ini.
- Membuat satu desain untuk semua ukuran, membuat disain karakter anda pada ukuran 720n poin (pt). ada dua alas an untuk satu ini. Pertama, bekerja pada ukuran ini akan memungkinkan anda untuk dengan mudah melihat kesalahan garis atau apa pun. Kedua (dan paling penting), desain akhir anda secara otomatis akan sesuai dengan persyaratan yang disebut oleh CorelDRAW’s font export filter.
- Menjaga bentuk lengkung/Kurva, Jika desain huruf memiliki lengkung/sudut tumpul, pastikan untuk melakukan kelengkungan secara konsisten di semua karakter sama bulat (seperti yang ditunjukkan dalam sampel dibawah)
- Sederhanakan Jumlah Node Objek, awasi node yang berlebihan atau kebanyakan pada bentuk karakter Anda. Sebuah jalan yang lurus hanya perlu mencakup dua node dan kurva sederhana sering membutuhkan hanya dua sampai tiga node.
- Gunakan kembali bentuk-bentuk font yang sudah tersedia, Ciptakan dan copy bagian-bagian huruf untuk digunakan di bentuk karakter huruf yang mirip. Ini yang termasuk karakter dan bentuk kelengkungannya Serif serta Stroke vertical, horizontal, dan diagonal.
Gunakan fitur Special Character di CorelDRAW untuk membantu anda. (Ctrl+F11) atau pilih di menu bar Text > Insert Symbol Character.
Beberapa Poin Penting dalam Membuat Font
Sebelum mulai, anda harus merasa nyaman bekerja dengan membuat master guidelines untuk menjaga kerapian dan konsitensi tiap karakter huruf.
Gunakan Objek Manager untuk membuat pedoman dan mengawasi layer. Pertimbangkan pedoman dibawah ini.
- Bangun Template: Buat template dengan pedoman (master guidelines) yang menunjukkan titik-titik kunci untuk memastikan konsistensi, penempatan, ukuran, proporsi, dan spasi huruf. File disertakan dimana bentuk font mirip dengan Times New Roman. Untuk digunakan sebagai dasar desain.
Template tersebut terkunci dan anda dapat memodifikasi nya melalui Object Manager dengan mengklik kembali icon pensil pada layer titik refrensi. Lalu, unlock objek-objek tersebut (Arrange > Lock/Unlock Object Objek).
Layer pedoman dikunci agar dalam proses editing tak terganggu dan berubah.
- Cocok dan posisikan poros asal halaman dengan posisi karakter: (Character Origin) untuk mengeset page origin, seret titik poros rules dari pojok kiri atas untuk mengeset ukuran nol.
Selaraskan dengan sudut kiri bawah dari posisi karakter Anda dibaseline pada posisi nol. Ini akan menjadi persyaratan ketika akan meng-ekspor karakter font yang menggunakan CorelDRAW’s font export filter.
- Gunakan File Multi halaman dalam membuat set karakter: buat set karakter dalam dokumen CorelDRAW tunggal dengan menggunakan beberapa halaman. Dengan cara ini Anda, dapat membuat karakter set lengkap dalam file CorelDRAW seratus halaman dengan setiap halaman menyimpan sebuah karakter tunggal. Namai setiap halaman dengan menggunakan nama karakter untuk navigasi yang mudah.
- Gabungan bentuk: gunakan perintah Weld untuk menggabungkan objek untuk membentuk dan menyederhanakan komposisi karakter.
- Gunakan Guidelines, Dynamic Guides and Snap to Guides, atau Snap to Object: Mengaktifkan fitur tersebut akan memungkinkan anda untuk lebih mudah menyelaraskan objek dengan kursor gambar, meluruskan dengan pedoman/guidelines dan sebagainya saat bekerja.
Read more: http://blog.fastncheap.com/tips-membuat-font-sendiri-dengan-corel-draw-part-1/#ixzz2W6Tt1KMo
Membuat efek teks menyatu pada background menggunakan photoshop
1. Buka sebuah gambar Background yang akan kita jadikan objek. Kemudian klik 2x pada layer background untuk dijadikan ke layer biasa, tambahkan teks yang akan kita buat agar menyatu dengan latar atau background nantinya.
2. Selanjutnya tekan CTRL dan klik pada layer thumbnail teks untuk membuat seleksi.
4. Klik pada layer background atau layer 0 dan tekan CTRL + C (Copy). Seleksi pada layer teks tetap harus dalam keadaan aktif.
6. Klik 2x pada layer 1 untuk memunculkan layer style dan pilih Bevel and Emboss dengan settingan seperti gambar berikut.
7. Hasilnya teks telah menyatu dengan latar atau background dan seolah-olah tercetak pada background tersebut.
2. Selanjutnya tekan CTRL dan klik pada layer thumbnail teks untuk membuat seleksi.
3. Masih dalam seleksi aktif pada teks lalu klik icon Create New Layer untuk membuat layer baru dan letakkan posisinya di atas layer teks.
5. Kemudian pastekan ke layer 1 dengan menekan CTRL + V (paste)
7. Hasilnya teks telah menyatu dengan latar atau background dan seolah-olah tercetak pada background tersebut.
Mengolah Huruf Pada CorelDraw
Mengolah Teks pada CorelDRAW X3- Dalam mengetik teks, ada dua macam tipe objek teks, yaitu teks artistik dan teks paragraf. Teks artistik biasanya digunakan untuk mengetik teks yang singkat dan berukuran besar sehingga dapat diberikan efek-efek tertentu seperti efek bayangan. Teks paragraf adalah teks yang diketik sesuai dengan ukuran frame yang dibuat. Anda dapat menambahkan teks artistik secara langsung pada lembar kerja. Adapun untuk membuat teks paragraf Anda harus membuat sebuah frame untuk menampung teks yang akan diketik. Teks paragraf akan ditempatkan dalam frame. Jika teks yang diketik melebihi ukuran frame yang dibuat, Anda harus memperbesar ukuran frame. Anda juga dapat menempatkan teks dalam objek sehingga teks tersebut berbentuk seperti objek yang ditempati.
a. Teks Artistik pada CorelDRAW X3
Keisitimewaan teks artisitik adalah dapat diformat per huruf, dapat dilakukan proses transformasi layaknya objek gambar. Langkahnya dapat Anda lakukan seperti berikut.
(1) Klik tombol Text Tool.
(2) Klik pada lembar kerja, kemudian ketik teks.
Gambar 2.47 Dua contoh teks artistik
b. Teks Paragraf pada CorelDRAW X3
Teks paragraf adalah teks yang digunakan untuk menuliskan teks panjang di dalamframe. Langkah mengetik teks paragraf adalah seperti berikut.
(1) Klik tombol Teks Tool
(2) Klik tahan dan geser mouse pada lembar kerja hingga terbentuk frame yang diinginkan.
(3) Ketik teks yang diinginkan.
Gambar 2.48 Contoh teks paragraf
c. Teks Paragraf dalam Objek pada CorelDRAW X3
Untuk menempatkan sebuah teks paragraf dalam sebuah objek, lakukan langkah berikut.
(1) Klik Text Tool
(2) Arahkan panah mouse ke dalam objek hingga berubah bentuk. Kemudian, klik sehingga terbentuk frame di dalam objek tersebut. Jika sudah terbentuk frame dalam objek, ketik teks yang diinginkan. Jika Anda menggunakan objek kurva tertutup, terdapat 3 macam bentuk kursor saat berada pada sebuah objek.
| Untuk menuliskan teks yang berdiri sendiri. | |
| Untuk menuliskan teks yang menyatu dengan objek. | |
| Untuk menuliskan teks mengikuti alur/garis objek. |
Anda dapat mengatur perataan dalam objek menggunakan tool Horizontal Alignment, kemudian pilih salah satu perataan berikut.
Anda bisa mengetik teks searah dengan alur yang telah ditentukan. Langkah untuk mengetik teks pada sebuah alur adalah sebagai berikut.
(1) Buat objek lingkaran dengan Ellipse Tool.
(2) Klik tombol Text Tool. Arahkan panah mouse pada garis objek hingga berubah menjadi bentuk seperti ini. Kemudian, klik tombol mouse.
(3) Ketik teks yang diinginkan. Anda dapat memutar posisi teks dalam garis objek menggunakan tombol Pick Tool. Kemudian, akan tampil kotak handle di sekeliling objek dan juga kotak penunjuk berwarna merah. Klik dan tarik kotak penunjuk berwarna merah ke arah yang diinginkan yang berguna untuk menggeser letak teks.
Gambar 2.50 Contoh teks pada alur
Selain menggeser teks menggunakan kotak berwarna merah, Anda juga dapat mengatur teks dalam alur menggunakan toolbar property. Berikut adalah perintahperintah yang dapat digunakan untuk mengedit teks dalam alur.
| Perintah | Fungsi |
| Text Orientation | Digunakan untuk menentukan orientasi teks |
| Distance from Path | Digunakan untuk mengatur jarak teks dengan objek alur atau garis. |
| Horizontal Offset | Digunakan untuk mengatur posisi teks secara horizontal sepanjang alur objek. |
| Mirror Horizontally | Digunakan untuk membalik teks dari kiri ke kanan. |
| Mirror Vertically | Digunakan untuk membalik teks dari atas ke bawah. |
Saat mengetik dalam sebuah frame otomatis, ukuran frame akan secara otomatis menyesuaikan dengan banyaknya teks yang Anda ketikkan. Untuk melakukannya, ikuti langkah-langkah berikut.
(1) Klik menu Tool Options sehingga tampil kotak dialog Options.
(2) Klik ganda bagian text dan klik Paragraph dalam daftar kategori.
(3) Aktifkan kotak periksa Expand and shrink paragraph text frames to fit text.
(4) Klik Text Tool dan geser pada lembar kerja sampai membentuk kotak persegi empat. Kemudian, ketikkan teks. Saat teks yang diketik melewati batas frame maka ukuran frame tersebut akan bertambah tingginya.
Langkah untuk menyisipkan simbol adalah seperti berikut.
(1) Pilih perintah menu Text Insert Symbol Character atau tekan tombol Ctrl + F11pada keyboard.
(2) Pada bagian font pilih salah satu jenis font yang merupakan nama dari sebuah karakter maupun symbol. Pilihlah Wingdings.
(3) Pada bagian Code Page, pilih salah satu jenis kode yang merupakan nama dari kelompok simbol.
(4) Klik salah satu simbol yang akan disiapkan.
(5) Tentukan ukuran simbol yang akan disiapkan pada kotak periksa Character Size.
(6) Jika semua perintah telah ditentukan, klik tombol Insert untuk menampilkan simbol di lembar kerja.
Gambar 2.51 Contoh teks yang disisipi Simbol
Sebuah gambar dapat disisipkan ke dalam teks paragraf. Langkah memasukkan gambar adalah seperti berikut.
(1) Buatlah sebuah teks paragraf, kemudian masukkan file gambar dari menu File –Import dan letakkan di sisi teks seperti gambar berikut.
Gambar 2.52 Gambar yang diimpor menutupi teks
(2) Agar gambar tidak menutupi teks, maka klik objek gambar. Kemudian, klik kanan dan sorot Order pilih To Back.
(3) Berikan efek Envelope, yang fungsinya untuk membentuk sisi kiri teks mengikuti lekukan gambar, dengan cara klik pada teks. Kemudian, klik menu Effects pilihEnvelope.
Sabtu, 08 Juni 2013
Bikin Foto Jadi Kartun Dengan Menggunakan Photoshop
Mengutipilmu Terima Kasih pada http://getilmuphotoshop.blogspot.com karna dengan artikel ini saya bisa membuat sebuah kartun foto diri saya.
karna artikel ini hasil copas langsung saja kita ke TKP........!
1)Kalian siapkan gambar atau image, dan buka program photoshopnya.
2)Tentukan gambar yang bersih, supaya mengerjakannya tidak sulit.
3) Kalian duplikat layer background, caranya pilih layer >> duplikat layer (ctrl+J).
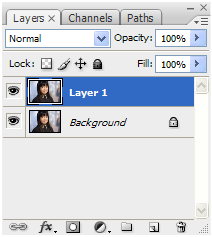
4) Pilih Filter >> Artistic >> Poster Edges

5) Muncul tampilan seperti ini, kemudian kalian atur resolution nyaEdge Thickness = 10, Edge Inthensity = 4, dan Posterization = 0
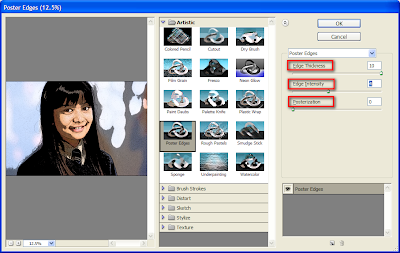
6) Selanjutnya, pilih icon new layer dan pilih Film Grain perhatikan gambar di bawah;
Atur resolution nya Grain = 0, Highlight Area = 11, dan Intensity = 10
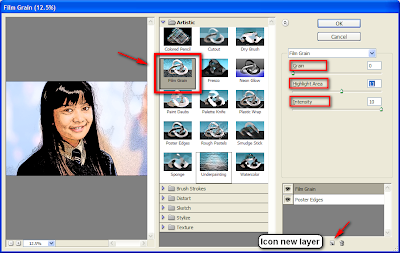
7) Kemudian kalian pilih icon new layer sekali lagi, namun sekarang kita pilih cutout, kalian atur resolusi nya, Number of Levels: 8, Egde Simplicity: 2, dan Egde Fidelity: 3 kemudian klik Ok.
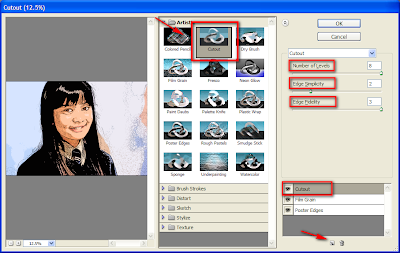
8) Langkah terakhir, kalian harus membuat image terlihat lebih halus. Dengan menggunakan tools brush seperti yang di tunjukan gambar di bawah.

9) Sekarang kita harus menghilangkan bintik-bintik yang ada pada image tersebut dengan menggunakan tools yang ada di atas. Langkah awal yaitu;
Klik alt pada warna yang ingin kalian haluskan pada image yang berbintik bintik,
Nah, sekarang kalian beri warna.
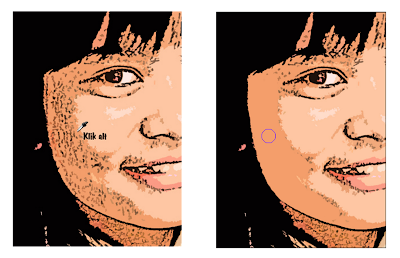
10) Hasil akhirnya adalah seperti berikut:

Selesai,dan Foto siap di upload ke Facebook atau twitter Anda...
Sumber : http://getilmuphotoshop.blogspot.com
karna artikel ini hasil copas langsung saja kita ke TKP........!
1)Kalian siapkan gambar atau image, dan buka program photoshopnya.
2)Tentukan gambar yang bersih, supaya mengerjakannya tidak sulit.
3) Kalian duplikat layer background, caranya pilih layer >> duplikat layer (ctrl+J).
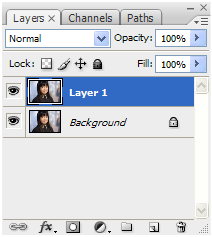
4) Pilih Filter >> Artistic >> Poster Edges

5) Muncul tampilan seperti ini, kemudian kalian atur resolution nyaEdge Thickness = 10, Edge Inthensity = 4, dan Posterization = 0
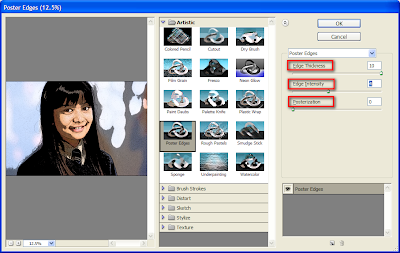
6) Selanjutnya, pilih icon new layer dan pilih Film Grain perhatikan gambar di bawah;
Atur resolution nya Grain = 0, Highlight Area = 11, dan Intensity = 10
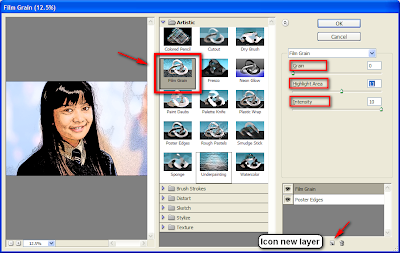
7) Kemudian kalian pilih icon new layer sekali lagi, namun sekarang kita pilih cutout, kalian atur resolusi nya, Number of Levels: 8, Egde Simplicity: 2, dan Egde Fidelity: 3 kemudian klik Ok.
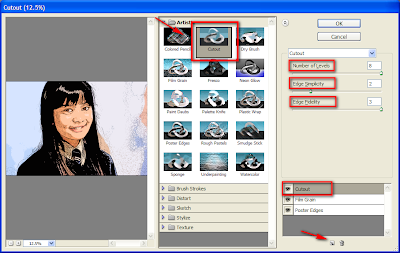
8) Langkah terakhir, kalian harus membuat image terlihat lebih halus. Dengan menggunakan tools brush seperti yang di tunjukan gambar di bawah.

9) Sekarang kita harus menghilangkan bintik-bintik yang ada pada image tersebut dengan menggunakan tools yang ada di atas. Langkah awal yaitu;
Klik alt pada warna yang ingin kalian haluskan pada image yang berbintik bintik,
Nah, sekarang kalian beri warna.
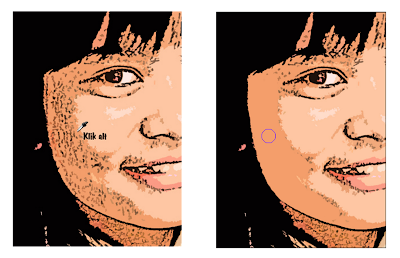
10) Hasil akhirnya adalah seperti berikut:

Selesai,dan Foto siap di upload ke Facebook atau twitter Anda...
Sumber : http://getilmuphotoshop.blogspot.com
Metode Membuat Desain Kaos Sederhana Dengan CorelDraw
Cara Design Kaos Lewat Corel Draw X5 | Sekitar 1 minggu udah ga buar artikel. Maklum minggu ini UTS udah selesai sekarang waktunya kembali ke dunia maya. Dan bertemu sobat - sobat blogger tercinta : D. Kali ini Wammy akan berbagi cara membuat kaos. Mungkin ada temen - temen yang ingin bisnis kaos, atau yang ingin punya kaos the one and only. Bisa design sendiri sesuka hati bermodal mouse dan corel draw. Aku sekarang pake Corel Draw X5, sobat bisa pakai yang versi berapapun. Kita buat kaos couple aja yah...mari mencoba
1. Buat blank dokument kemudian import gambar template kaos anda. Seperti dibawah ini :
2. Karna gambar itu masih dalam bentuk asli dengan kata lain kita tidak bisa mengubahnya. Kita Klik Tools Trace Bitmap kemudian pilih Outline Trace dan pilih Line Art, hingga muncul gambar dibawah ini kemdian klik Ok. Yang akan kita pakai adalah yang bergaris merah.
3. Pisahkan gambar, lalu hapus gambar aslinya.
4. Setelah dihapus. Klik kanan pada gambar pilih ungroup. kemudian hapus background yang ada di belakang dengan klik background kemudian delete.
5. Setelah selesai,hapus kaos yang terlihat dari belakang. hingga seperti ini : (anda bisa mengubah - ubah warna dengan klik gambar yang masih ungroup kemudian klik warna. Jika sudah selesai,,blok gambar tekan CTRL-G.
6. Siapkan gambar anda. jika gambar anda berformat.jpg lebih baik anda klik trace bitmap seperti bagian atas tadi agar gambar terlihat lebih rapi. Hingga seperti ini :
 Silakan download templatenya :
Silakan download templatenya :
Read more: http://www.bocahit.com/2012/11/cara-design-kaos-lewat-corel-draw-x5.html#ixzz2VZvy5uCE
1. Buat blank dokument kemudian import gambar template kaos anda. Seperti dibawah ini :
2. Karna gambar itu masih dalam bentuk asli dengan kata lain kita tidak bisa mengubahnya. Kita Klik Tools Trace Bitmap kemudian pilih Outline Trace dan pilih Line Art, hingga muncul gambar dibawah ini kemdian klik Ok. Yang akan kita pakai adalah yang bergaris merah.
3. Pisahkan gambar, lalu hapus gambar aslinya.
4. Setelah dihapus. Klik kanan pada gambar pilih ungroup. kemudian hapus background yang ada di belakang dengan klik background kemudian delete.
5. Setelah selesai,hapus kaos yang terlihat dari belakang. hingga seperti ini : (anda bisa mengubah - ubah warna dengan klik gambar yang masih ungroup kemudian klik warna. Jika sudah selesai,,blok gambar tekan CTRL-G.
6. Siapkan gambar anda. jika gambar anda berformat.jpg lebih baik anda klik trace bitmap seperti bagian atas tadi agar gambar terlihat lebih rapi. Hingga seperti ini :

Read more: http://www.bocahit.com/2012/11/cara-design-kaos-lewat-corel-draw-x5.html#ixzz2VZvy5uCE
Langganan:
Postingan (Atom)













